どうも!かにちえです!
今日もワクワク冒険をしていますか?
なんの変化もない毎日が、冒険をしているようにワクワクした日々になるように記事を書いています!
今回は、ドメインの新規取得方法のお話です。
ドメインを何にしようか決めたら、まずはドメインを新規に取得しないといけないですよね!

そうなんです。ドメインってどっからどうやって取得するかなんて分かりませんよね!
ということで、ドメインの新規取得方法を画像つきで紹介していきますね!
新規ドメインの取得方法は?

ドメインの新規取得をする前に、サーバーの契約は済んでいますか?
もし、まだだったら先に契約しておいて下さいね!
ドメインってなんだろう?という方は、こちらでドメインの意味とドメインの決め方を紹介しているので、見てみて下さいね!

では、さっそくドメインの取得方法について解説していきます。
ドメインの取得方法は大きく分けると2つの種類があります。
- レンタルサーバーを契約した会社でドメインを取得する
- ドメインだけを扱っている会社で取得する
この2つです。
どちらで取っても問題ないので、自分に合った方法で取得してみてください!
レンタルサーバーで新規ドメインを取得する方法は?
レンタルサーバーでの新規ドメインを取得する時のメリットは、
サーバーと一緒に契約出来るので、とっても設定が楽ちん!になります。
ただ、デメリットもあり、ドメインだけを扱っている会社のドメインよりも値段が高くなってしまいます。
ブログは長い間運営するものなので、少しでも節約するなら、ドメインだけを扱っている会社でドメインを取得するのがおすすめです。

設定は簡単だけど、お金がかかる・・・
ん~、タイム・イズ・マネーですな。
最初は、何が何だか分からない!設定は簡単な方がいい!という場合は、サーバーと一緒に契約してしまってもOKです。
では、さっそくサーバーと一緒にドメインを取得する方法を紹介していきます!
今回は、私も使っているXサーバーの新規ドメイン取得方法を例に見ていきましょう。
1,まず、Xserverにログインをして、「追加お申し込み」を選択します。
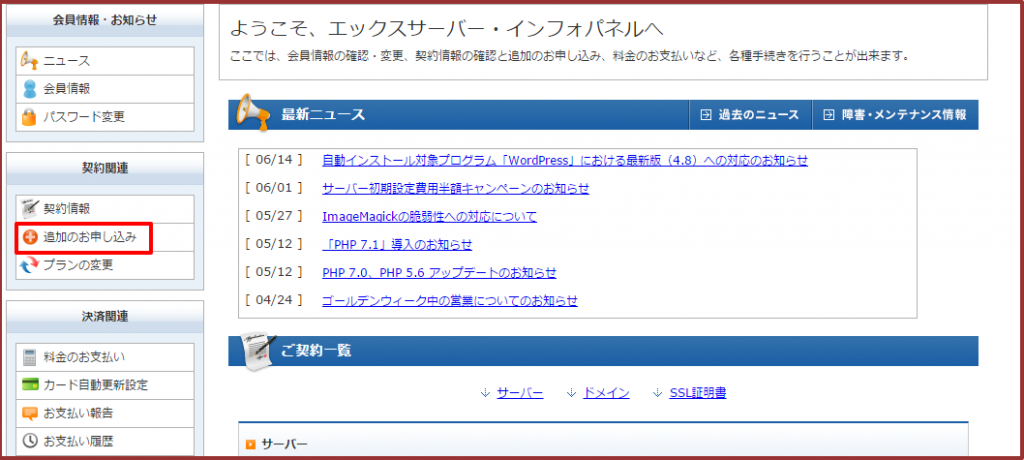
2,利用規約を読んで「同意」をクリックします。
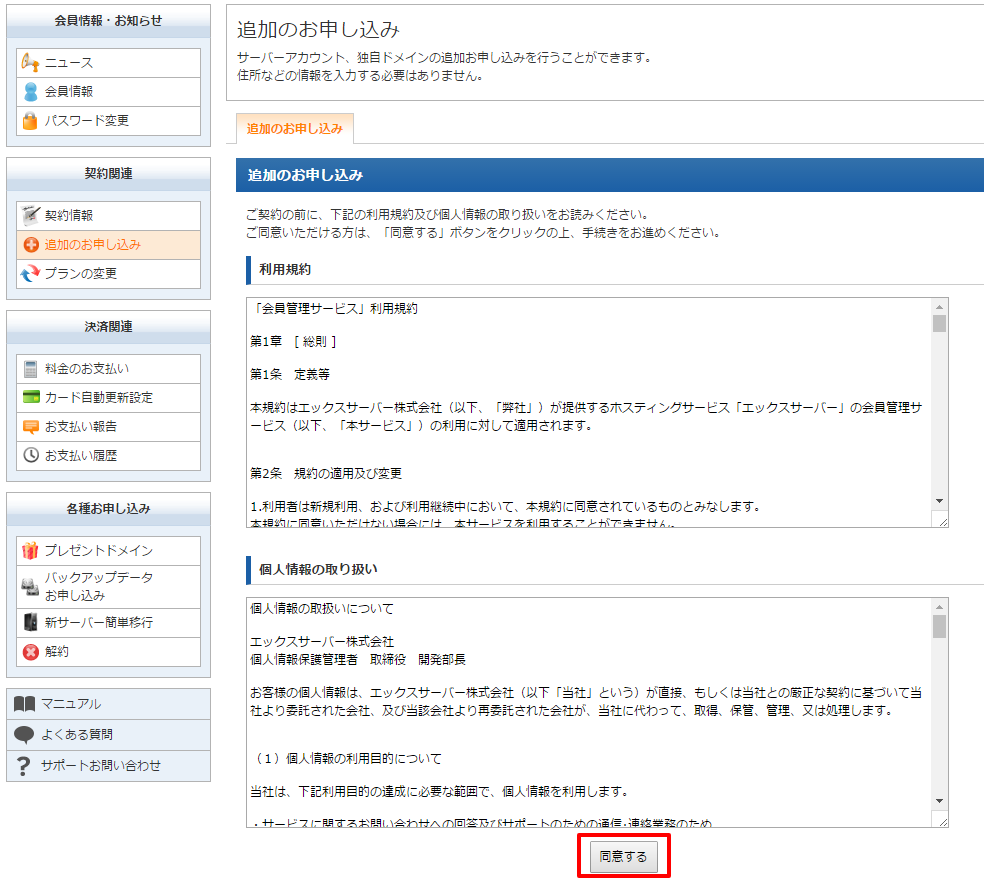
3,ドメインの「新規取得」をクリックします。
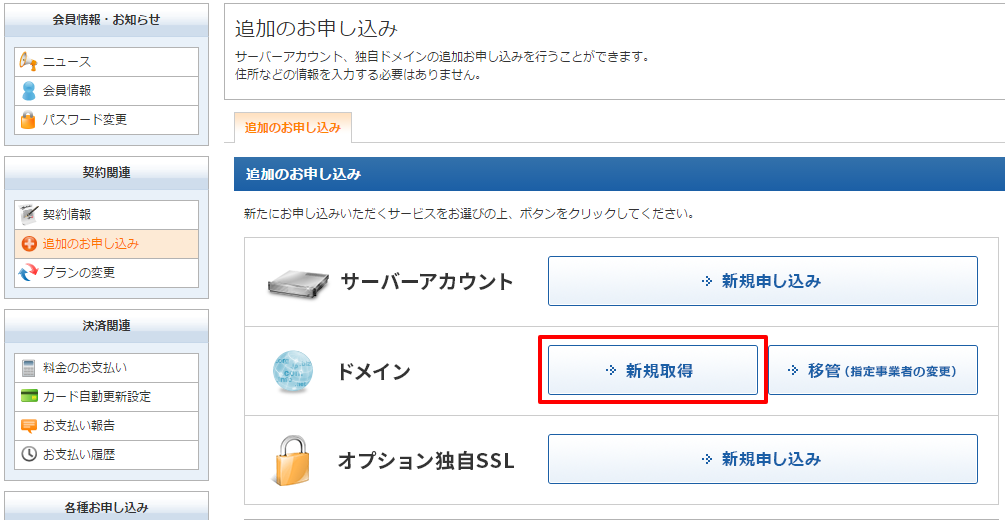
4,自分で決めたドメインを入力します。
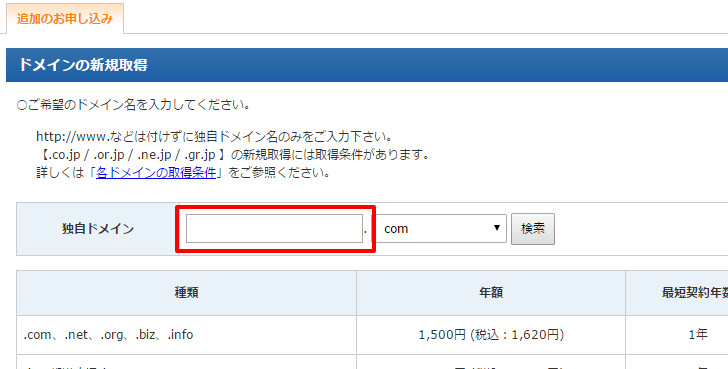
ドメインを扱っている会社で新規ドメインを取る方法は?
では、次にドメインのみを扱っている会社でドメインを取得する方法を紹介していきます!
ドメインのみの会社は料金が安いです。しかし、設定に時間がかかってしまうというデメリットもあります。しかし、設定は数分で終わります。
私もドメインは、ドメインのみの会社のものを使っています!

お金は安いけど、設定に時間がかかる。
どうするよ?
まずはやり方を見てみるか!
ドメインを扱っている会社はたくさんあるのですが、価格やサポート体制などを総合すると、ムームードメインが一番よかったです。
今回は、ムームードメインの新規ドメイン取得方法をご紹介していきますね。
1.まずムームードメイン公式サイトにいき、好きなドメインを入力して「検索」をクリックします。
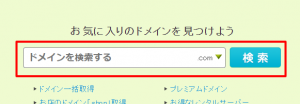
2.丸になっているのは使用OK、×印は既に誰かが取得しているものになります。
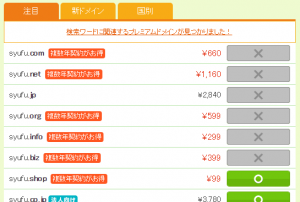
今回は試しに「syufu」と入れてみましたが、これだとドメインがほとんど取れませんでした。
そこで「syufu1」にしてみると
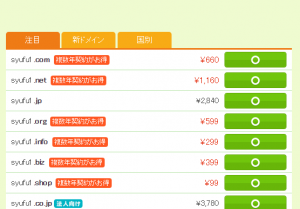
取得できますね!
このように、好きなドメインが取れない場合は、数字やブログの内容が分かるような単語をたすと取れるのでやってみて下さいね!
3,ドメインの横にある「◯印」をクリックすると、ログイン画面が出てきます。
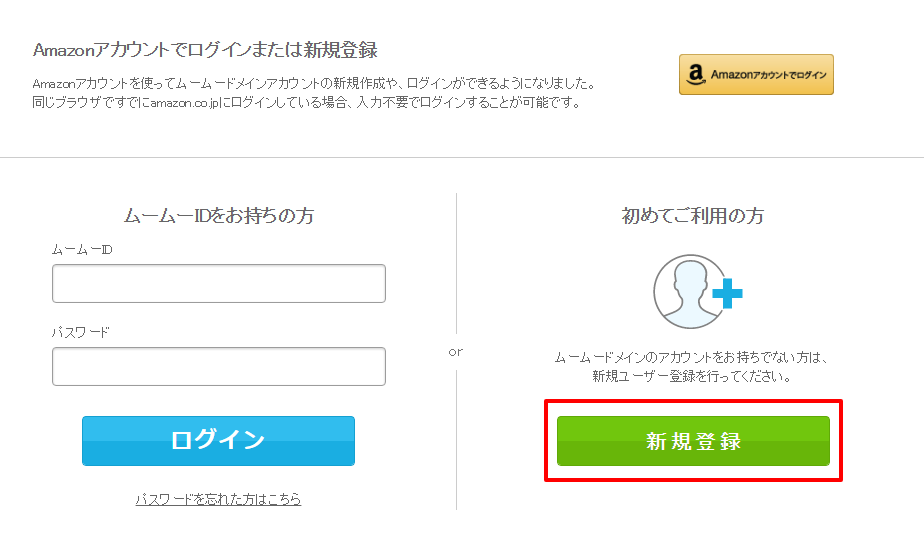
ムームードメインを使ったことがある人は【ムームードメインをお持ちの方】にIDとパスワードを入力
初めての方は【新規登録】をクリック
AmazonのIDでもログイン出来るようになったのですが、これはあまりオススメしません。最近、情報漏えいなんて言葉を良く聞きますよね?
同じIDやパスワードを使っていると、芋づる式に…という事になってしまうので、出来れば新しく新規で登録するほうがいいですよ!
4,新規登録の方は、メールアドレスとパスワードを入力して、「内容確認へ」をクリックして、間違いがなければ登録してください。
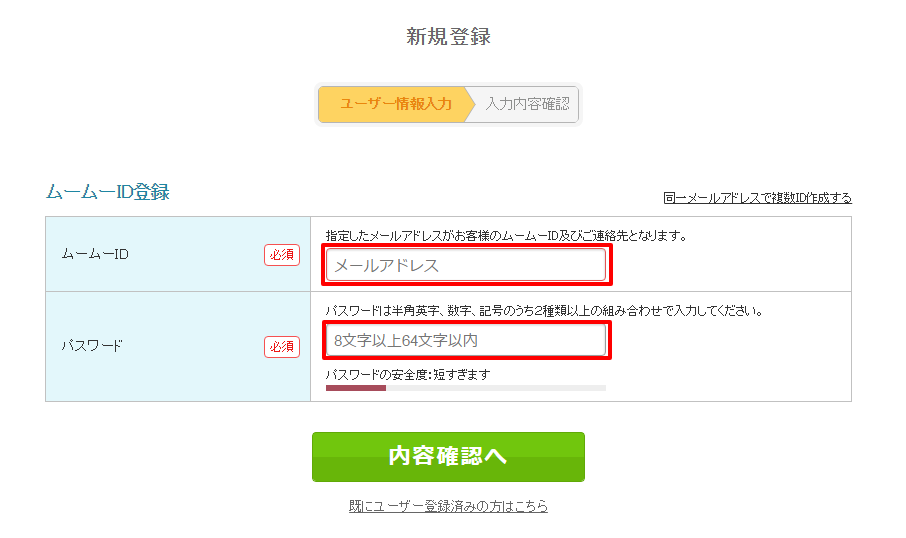
5,ログイン出来るようになったら、画面の右上の歯車マークがでてきます。
歯車マークにカーソルを合わせると、「コントロールパネル」という文字が出てくるので、カーソルを合わせてクリックします。
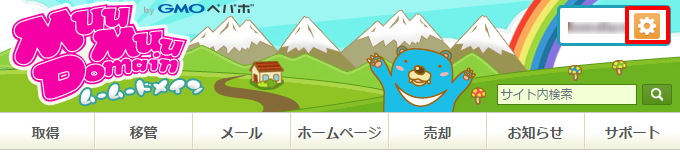
6,コントロールパネルの中のドメイン管理の一番上に、「ドメイン操作」というところがあるのでクリック。
その中の、「ネームサーバー設定変更」をクリックします。
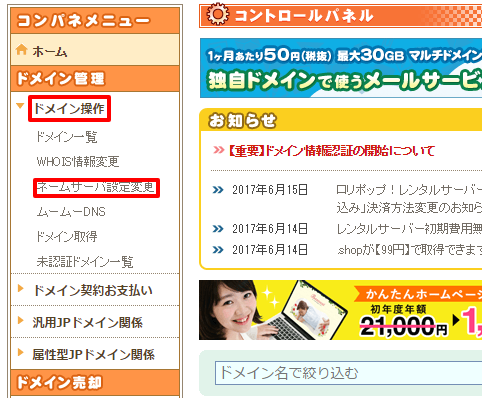
7,ネームサーバーの設定変更をクリックします。
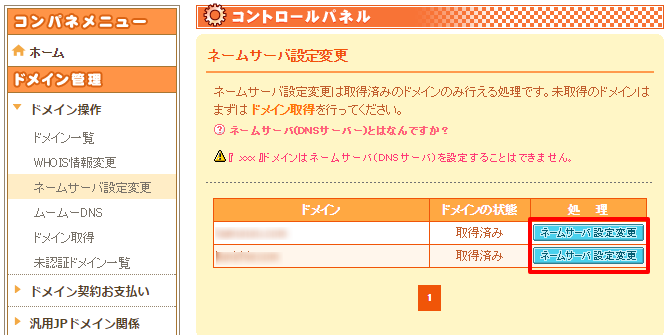
8,下の方にある、「GMOペパボ以外 のネームサーバを使用する」にチェックを入れて、ネームサーバーを入力します。
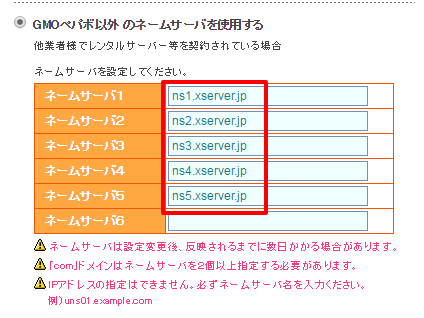
Xserverの場合は下記の通りに記入して下さい。
ネームサーバ1・・・ns1.xserver.jp
ネームサーバ2・・・ns2.xserver.jp
ネームサーバ3・・・ns3.xserver.jp
ネームサーバ4・・・ns4.xserver.jp
ネームサーバ5・・・ns5.xserver.jp
ネームサーバ6・・・空白
Xserverのネームサーバーというものになるのですが、変更になっている場合もあります。
【ネームサーバーの確認の仕方】
Xserverのサイトにいき、サーバーパネルにログインをします。
その中の「サーバー情報」というところをクリックするとネームサーバーが確認できまよ。
以上がドメインの新規取得方法になります。
最後に!

今回は、新規ドメインの取得方法についてお話してきました。
ドメインの取り方は2種類!
- レンタルサーバーを契約した会社でドメインを取得する
- ドメインだけを扱っている会社で取得する
どちらがいい迷ったときには、
面倒な設定はしたくない!という方はレンタルサーバーで。
ブログの維持費を安くしたい!という方はドメインだけを扱っている会社で。
と、自分に合った方法を見つけてみて下さいね!

どっちにするか決まった?
とりこは決まったわ!こっちで行くしかない!
これでアナタのネット上の住所をゲットすることが出来ました(∩´∀`)∩
次は、新規取得したドメインを今度はサーバー側に設定していく方法についてお話していきますね!
ではでは、今日はこの辺で!
最後までお読みいただき、ありがとうございます!
かにちえでした。














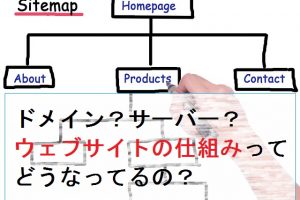




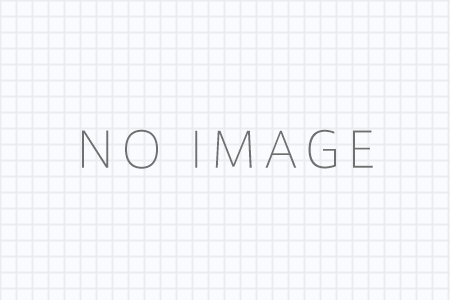


どこで何をすればドメインって取得できるの…
正直、分からん!!