どうも!かにちえです!
今日もワクワク冒険をしていますか?
なんの変化もない毎日が、冒険をしているようにワクワクした日々になるように記事を書いています!
新規ドメインを取得したら、次は何をすればいいんだろう?
たくさんやる事があるので、混乱してしまいそうですが、ひとつづつ順番にやっていけば難しいことはないので、パパッと終わらせてしまいましょう!
新規ドメインを取得したら、次はXserverに設定をしていきます。では、やり方をさっそくご紹介していきますね。
もくじ
Xserverでのドメインの設定方法は?
サーバーにドメインを設定するには、先にドメインを取得しないといけないので契約を終わらせておいて下さいね!
詳しくはこちらをご覧ください!
では、さっそく取得したドメインをサーバーに設定していきます!
1,Xserverの右上のログインという文字にカーソルを当てると
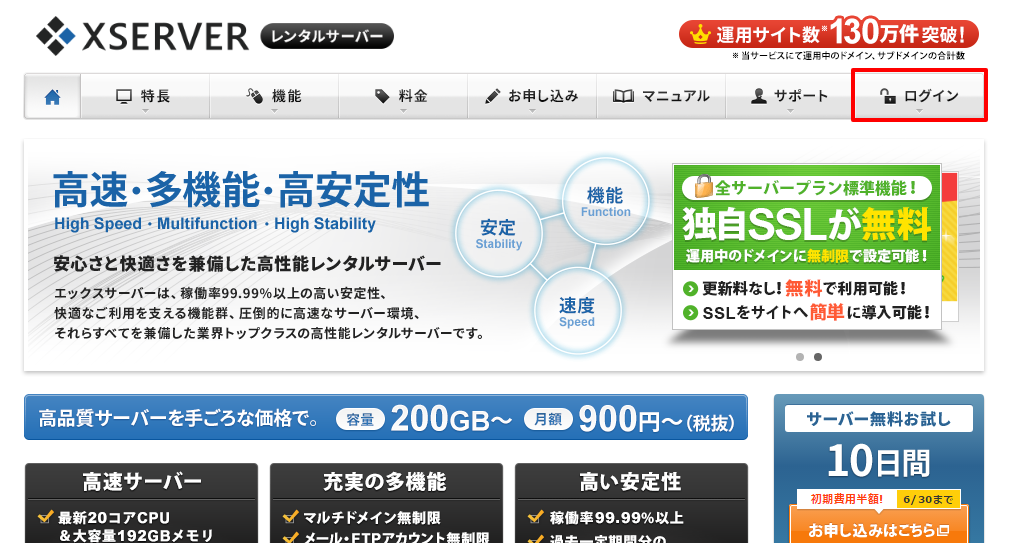
- インフォパネル
- サーバーパネル
- ファイルマネージャー
- WEBメール
という項目が出てくるので、「インフォパネル」をクリックします。
2,インフォパネルにログインをしたら、サーバーパネルのログインをクリックします。
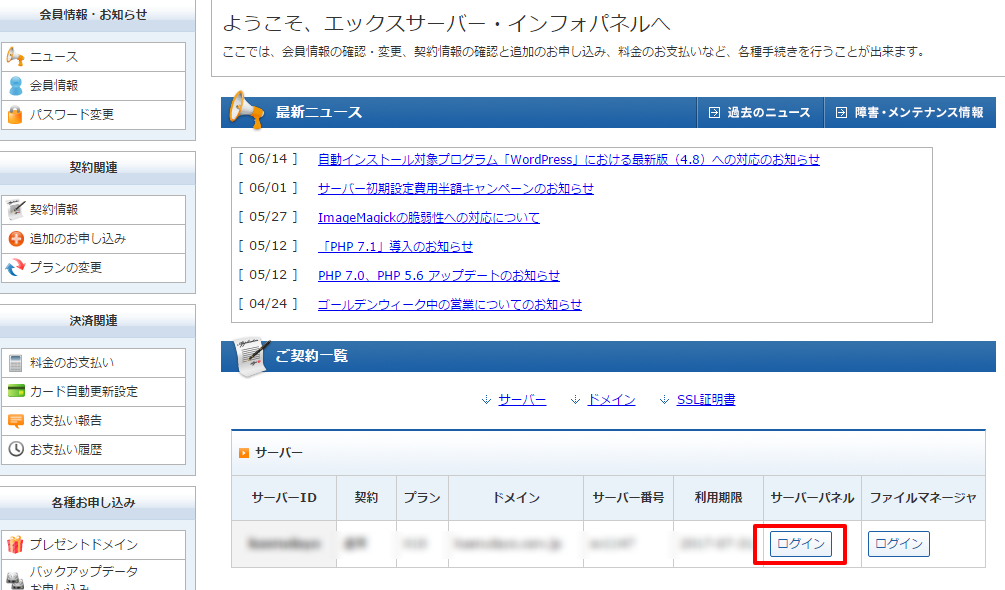
3,「ドメインの設定」をクリックします。
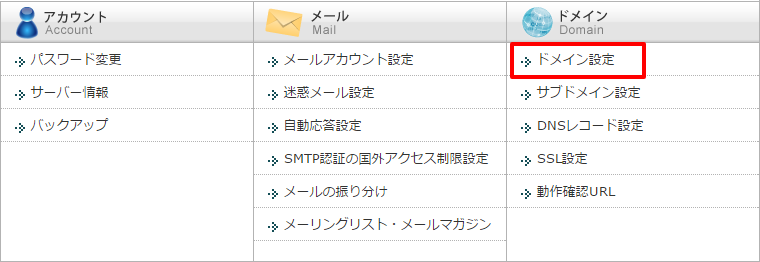
4,「ドメインの追加設定」のタブをクリックします。
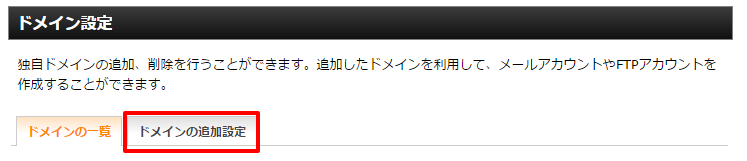
5,①のところに新規で取得したドメインを入力したら、②の「ドメイン追加(確認)」をクリックします。
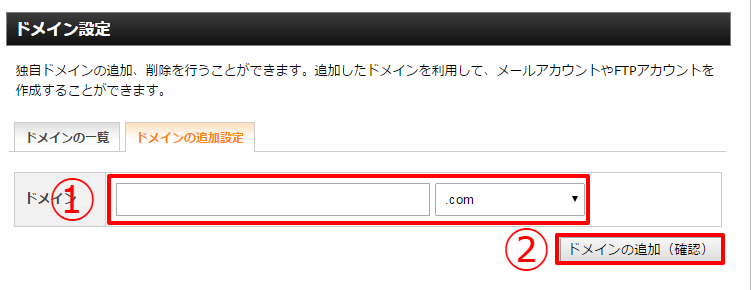
これで、Xserverでのドメイン設定は終了です!
ドメイン設定時の注意点!
これで、実際にサイトが出来上がったのですが、注意点があるので紹介しておきますね!
無料ブログなどだと、設定が終わればすぐにサイトが表示されるのですが、
自分で作ったサイトは表示されるまでに
数時間~2日くらいかかります!
なので、「あれ?サイトを作ったのに表示されない!」と焦らなくても大丈夫ですよ!
ただ、2日以上たっても表示されない場合は、設定間違いやエラーの可能性も考えられるので、直接Xserverに問い合わせをして下さいね。
最後に!

今回は、取得したドメインをサーバーに設定する方法についてお話してきました!
順番にやっていけばとても簡単なので、やってみて下さいね!
これで、無事に
アナタのブログはコンピューター上に存在するものになりました!
次はワードプレスというものをインストールして、読者さんがアナタのブログを閲覧できるようにしていきます!












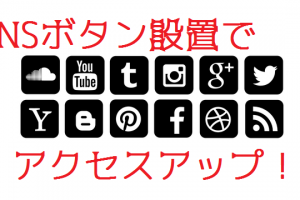









コメントを送る!