どうも!かにちえです!
今日もワクワク冒険をしていますか?
なんの変化もない毎日が、冒険をしているようにワクワクした日々になるように記事を書いています!
今回は、「UpdraftPlus」というプラグインを紹介してきます。
ワードプレスを使っていると、突然様々なトラブルが起こることがあります。という話を聞いていたんですが、まさか自分のサイトにトラブルが起こるなんて夢にも思っていなかった・・・
実際に運営していると、データベースが接続エラーを起こしたり、phpMyadminで格闘したり、MySQLのバージョンで躓いたり、本当に色んなことが起こります。
そして、もうお手上げだ・・・私には直せない
GAME OVER・・・
そうして、また一からサイトを作らないといけない羽目に・・・。
でも、一からサイトを作るのは大変です。しかも、サイトのレベルも上がっているなら、もったいないです!
そうならないためにも、日頃からバックアップを取って、不具合が起きたらすぐに復元するという作業が必要になります。
なんだかバックアップを取るなんて難しそうだな・・・。
と思ってしまいますが、今回紹介する「UpdraftPlus」は設定もカンタン!しかも、復元もすぐに復元作業も完了するのでおすすめのプラグインです!
では、さっそくUpdraftPlusの設定方法と使い方についてお話していきますね!
UpdraftPlusの設定方法!
今回、バックアップを取ったデータを無料で保存できるドロップボックスというものを使います。
後の設定がとても楽になるので、先にDropBoxを登録してインストールをしておいてくださいね!
DropBoxの登録が終わったら、UpdraftPlusの設定をしていきましょう。
1,まず、プラグインの新規追加をクリックして、「UpdraftPlus」を検索して、インストールして「有効化」します。
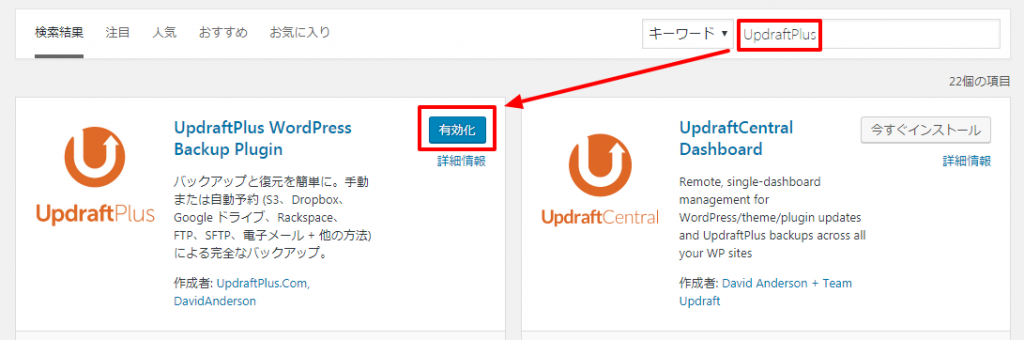
2,そうすると、プラグインの一覧画面が表示されるので「UpdraftPlus」を探して「設定」をクリックします。
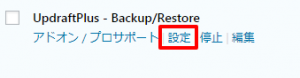
3,下記の画面が表示されたら、「今すぐバックアップ」をクリックして、きちんとバックアップが取れるかどうかテストをしていきます。
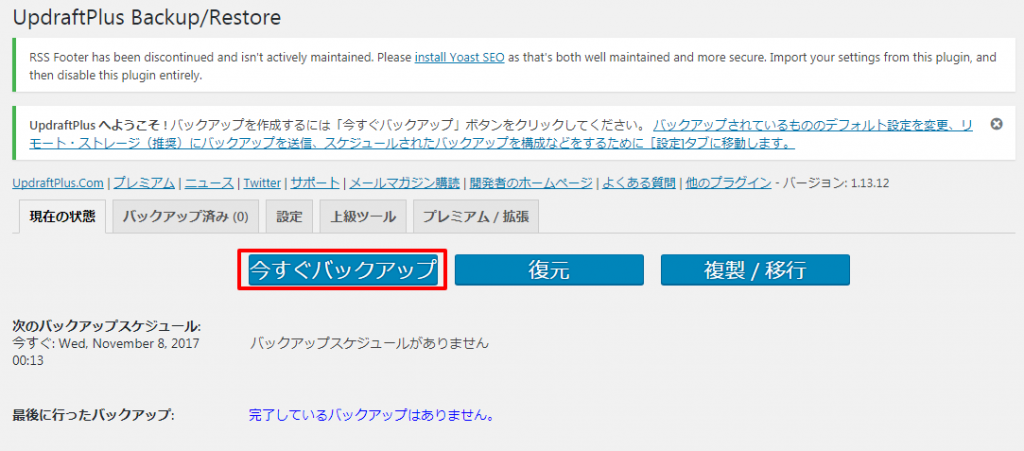
4,そうすると下記の画面が出てくるので、「今すぐバックアップ」をクリックします。
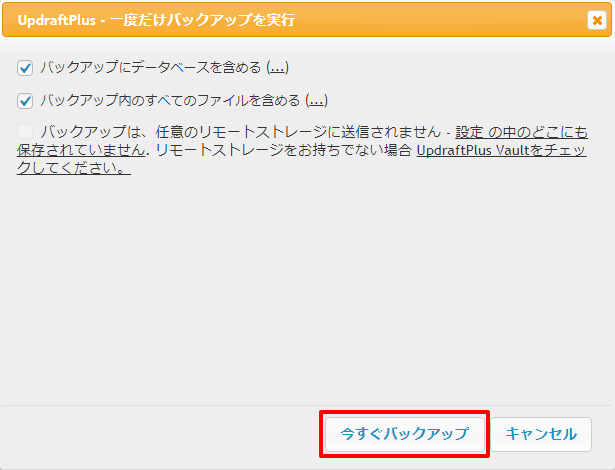
これでバックアップが終了しました。
5,「バックアップ済み」のタブが(1)になっていますね!
バックアップ済みのタブの、「復元」をクリックします。
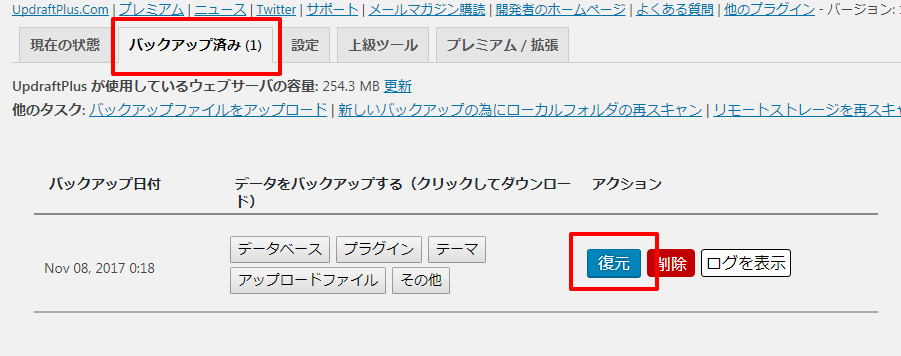
6,下記の画面が出てくるので、赤枠にチェックマークを入れて「復元」をクリックします。
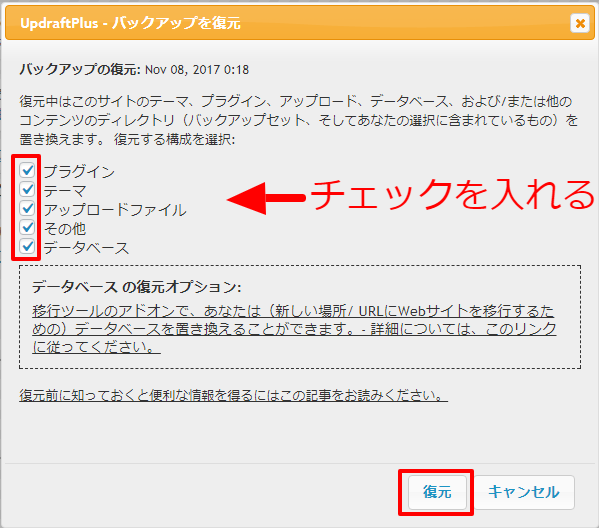
7,バックアップが完了すると下記の画面が出てくるので、「復元」をクリックします。
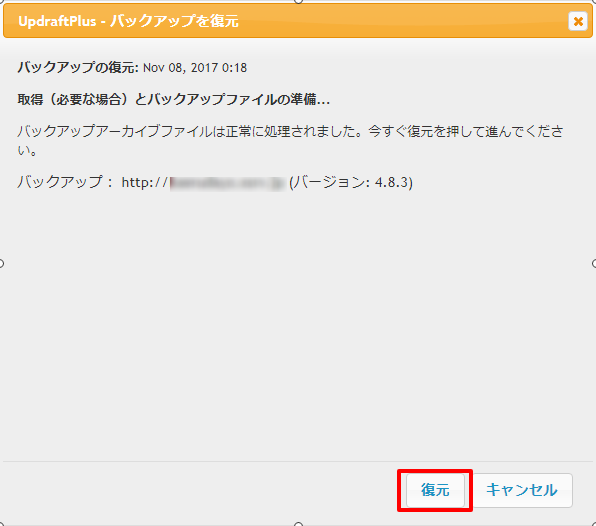
これでテストは完了です!
今、バックアップが取れましたが、エラーが起こるとワードプレス自体にログインできなくなる場合があります。
これでは、せっかくバックアップを取っても復元できないので、別の場所に保存する設定をやっていきます。
一緒に、自動保存の設定もしていきますよ。
バックアップの設定とスケジュール!
1,「設定」のタブをクリックして、赤枠内を設定していきます。
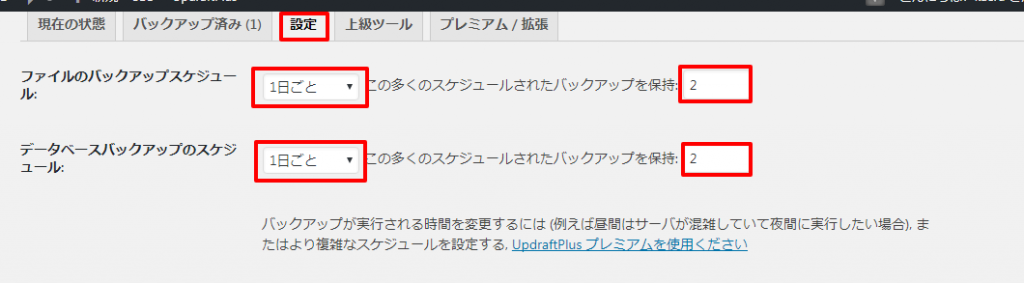
プラグインや画像や動画、テーマなどです。
記事、カテゴリ情報、コメント、管理画面のことです。
これを踏まえて、スケジュールを考えると!
ファイルの項目は、頻繁にバックアップを取らなくてもいいですよね。
逆にデータベースは、一生懸命書いた記事のバックアップなので、毎日バックアップを取った方がいいです。
ちなみに私は、ファイルは2週間。データベースは1日に設定しています!
「この多くのスケジュールされたバックアップを保持」というところは、何個バックアップ取っておく?ということです。
あまり多すぎると、保存先の容量がすぐに満杯になってしまうので気を付けて下さいね!
2,次に「保存先を選択」していきます。最初に登録しておいたDropboxを選択します。
「Dropboxで認証」の部分は、全ての設定が終わってからやるのでまだクリックしないで下さいね!
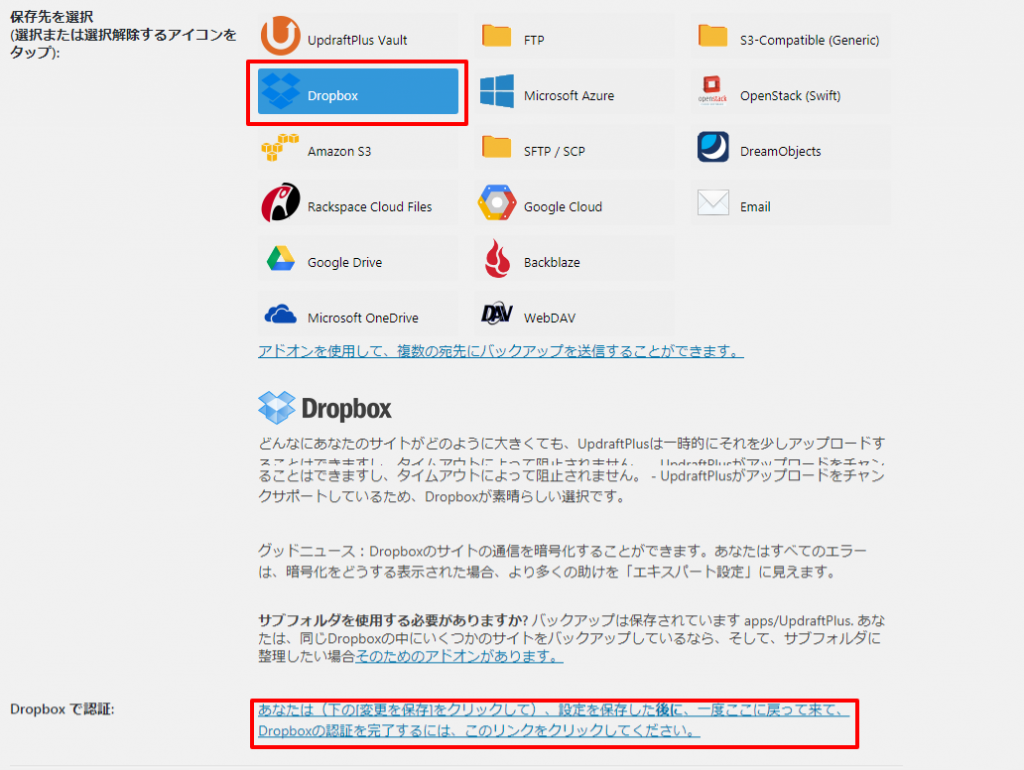
3,「メールアドレス」にチェックを入れて、「変更を保存」をクリックします。
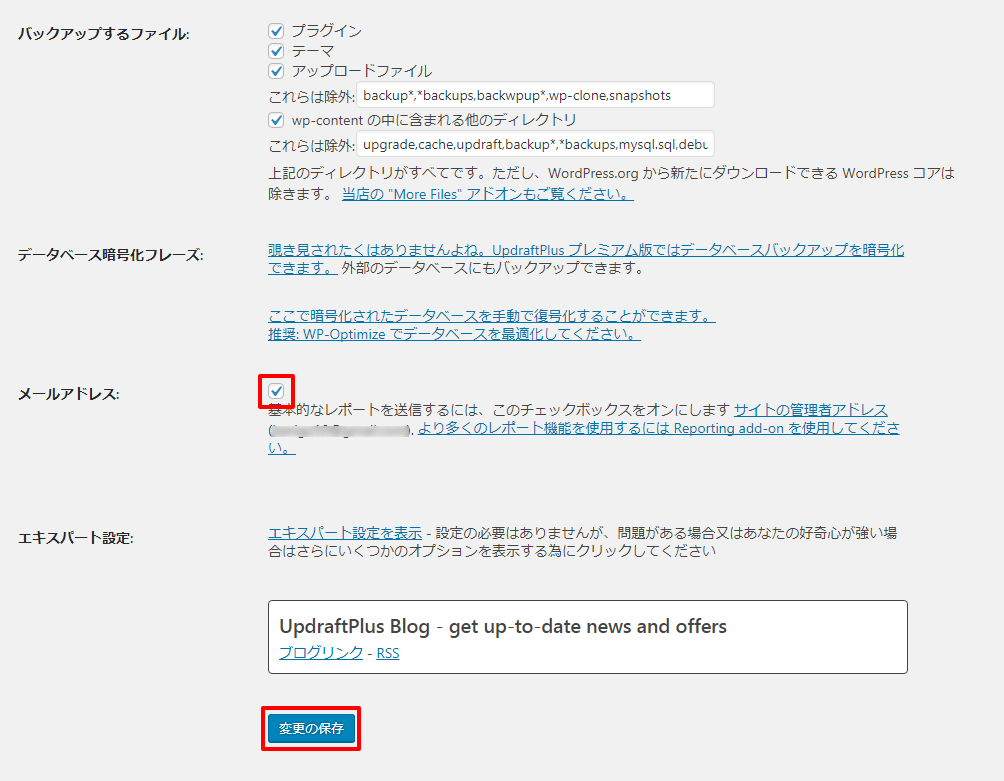
メールアドレスにチェックを入れておくと、バックアップしましたよ!というメールが届きます。いらない場合は、チェックを外して下さいね!
Dropboxの認証!
先ほど、クリックしないで下さいね!と言った、Dropboxの設定をしていきます。
1,Dropboxの認証のところの青い文字をクリックすると下記の画面が出てきます。
DropboxにGoogleで登録した人は「Googleでログイン」をクリックします。
Dropboxにメールアドレスで登録した人はメールアドレスとパスワードを記入して「ログイン」をクリックします。
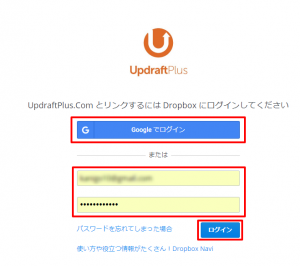
2,下記の画面が出てくるので「許可」をクリックします。
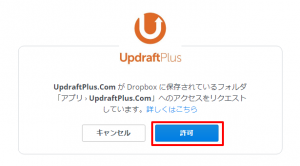
3,赤い画面が出てきて、英語だらけでびっくりしますがΣ(゚Д゚)、「Complete setup」は設定が完了しましたよ!という意味なのでクリックしてください。
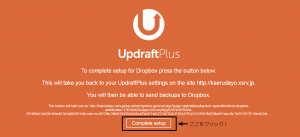
これで設定は完了です!
お疲れさまでした~^^
最後に!
バックアップはやったほうがいいです!絶対に!
自分でブログの設定をイジって真っ白になってしまう場合もありますし、入れているプラグインをアップロードしたら、真っ白になってしまう場合もあります。
私はバックアップを取っていなくて、直すのに本当に苦労しました^^;
自分は大丈夫でしょ!と思うんですが、本当に起こるんです・・・真っ白エラーが・・・
アナタの大切なサイトは、アナタが守るしかありません!
もしもの時にすぐに対応できるように、バックアップは必ず取るようにして下さいね!

ではでは今日はこの辺で!
最後までお読みいただき、ありがとうございます!
かにちえでした!
















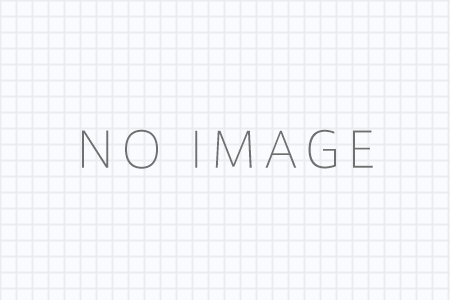


WordPressでアドセンスブログを始める時に入れたい!プラグイン19個はこれだ!