どうも!かにちえです!
今日もワクワク冒険をしていますか?
なんの変化もない毎日が、冒険をしているようにワクワクした日々になるように記事を書いています!
今回は、「Search Console」というものを設定していきます。
これは、
- インデックスを早くすることが出来る
- 重要なメッセージを受信することができる
SEO対策には欠かせない無料のツールになります!
Search Consoleとは?
Search Console
読み方は「サーチコンソール」と読みますよ!
このSearch Consoleを設定する前に、以下の設定を終わらせておいて下さいね^^
それと、Googleのアカウントがないと設定が出来ないので、こちらも終わらせておいて下さい!
Search Consoleを設定すると
- ページのクリック数
- クリック率や掲載順位
- 読者さんがどんな言葉で検索しているのか
このような事が確認できます。
このデータを元に、サイトをどんな風にすればいいのかのヒントをもらえるんです。
そして、最大のメリットは
インデックスの速度をあげる
ということです。
インデックスとは、ロボットが
ページを発見!→読者さんが検索出来るようにしよう!
という作業をやってくれることです。
作ったばかりのブログやサイトは記事を書いても、検索結果に表示されるまでにとても時間がかかるんです。
それは、さっきのインデックスされるのが遅いという理由があるんです!
Search Consoleはインデックスの速度をあげるだけではなく、Googleからの重要なメッセージを確認したりもできるので、必ずインストールして設定して下さいね。
Search Consoleの設定方法
最初に
に行って、Googleアカウントでログインをしておきます。
1,ホーム画面の「プロパティを追加」をクリックします。

2,登録したいサイトのURLを、『http://』は入れないで入力します!
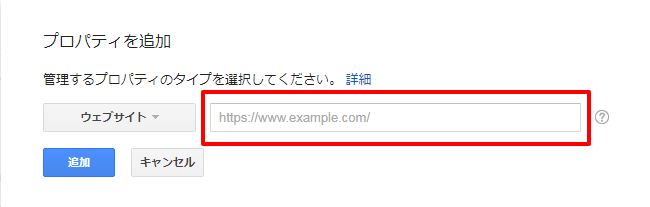
※このサイトだと kanichie.com だけを入力します。
3,①「別の方法」のタブをクリックして、②HTML確認ファイルのところにチェックを入れるとこのような画面が出てきます!
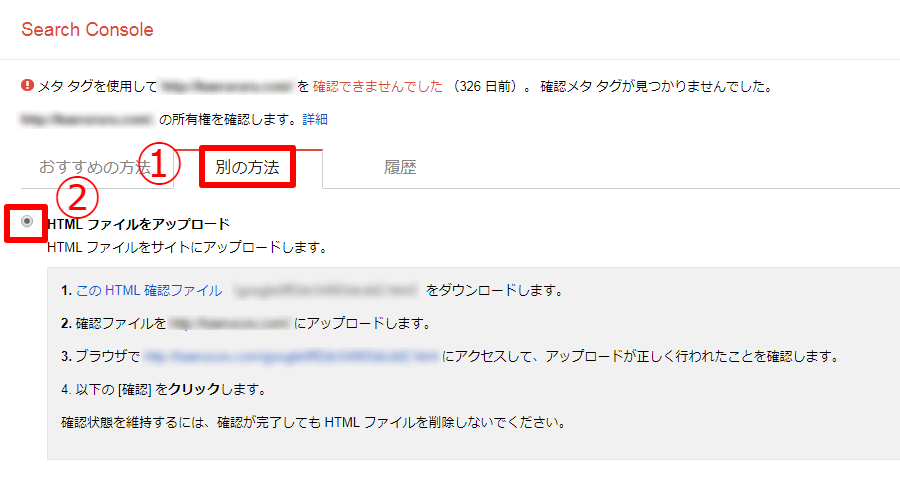
これで確認データがダウンロードされました!
4,ダウンロードしたHTML確認ファイルを「FFFTP」で
先ほど登録したURLを選んで、「public_html/」の階層を開き、ダウンロードしたデータをドラッグ&ドロップします。
(FFFTPのダウンロード方法はこちら)
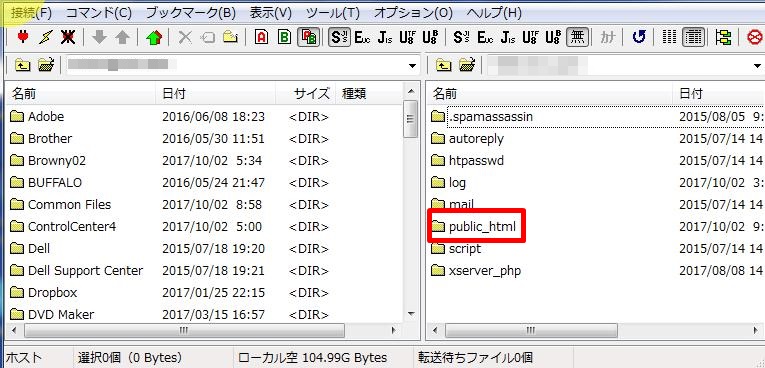
5,そうすると、アップロードされたデータが表示されます。
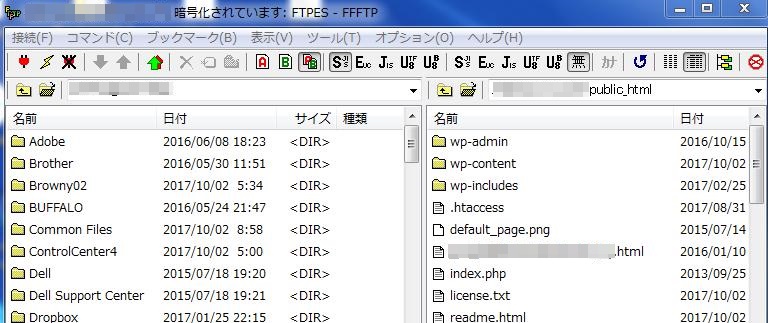
6,そうしたら、Search Consoleの画面にもどり、赤い枠で囲まれた文字をクリックします。
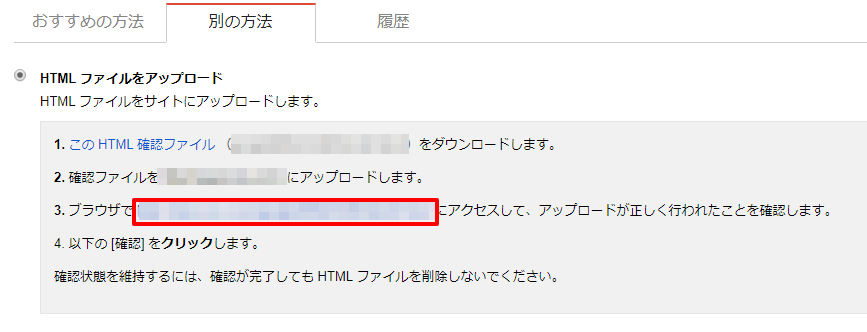
7,アップロードがうまくできていれば、真っ白な画面に文字だけが表示されます。

8,アップロードが完了したら、①私はロボットではありませんにチェックを入れて、②の確認をクリックします。
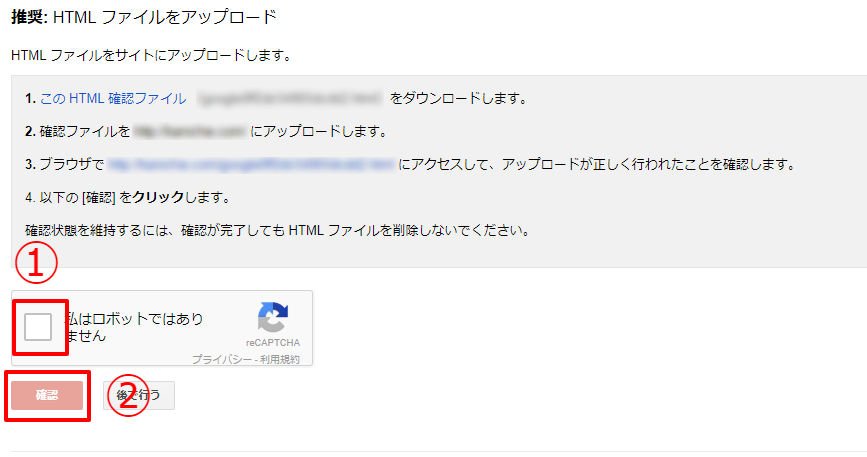
9,所有権が確認されました!と出てきたら「続行」をクリックします。
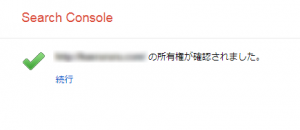
サイトマップを設定しよう!
Search Consoleの設定が終わったら、Google XML Sitemapsで作成したサイトマップを登録していきます。
Google XML Sitemapsの設定が終わっていない場合は、終わらせておいて下さいね!
1,赤枠の「サイトマップ」をクリックします。
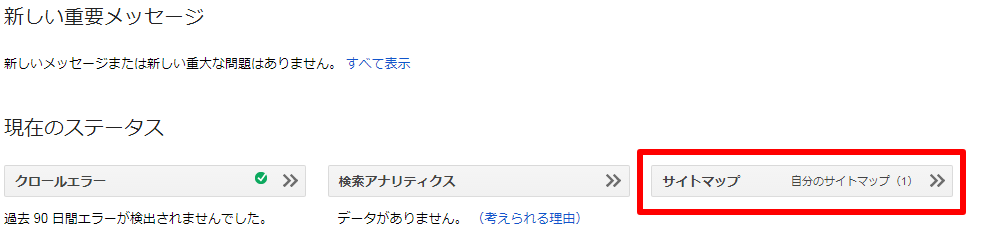
2,①「サイトマップの追加/テスト」をクリックし、②URLの後ろの空欄に「sitemap.xml」と入力。
そして、③サイトマップを送信をクリックします。
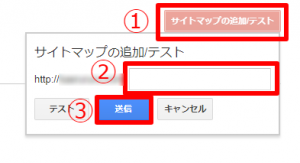
3,処理が終わるまである程度の時間が必要になります。
処理がおわると、こんな画面が表示されるようになります!
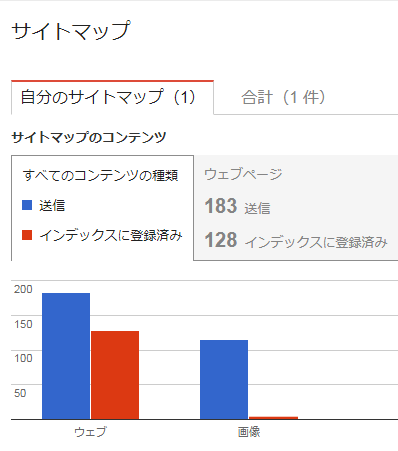
これで、サイトマップの設定は終了です。
次回は、このSearch Consoleに大きく関係してくる「内部リンク」についてと、Fetch as Googleという便利な機能についてお話していきます!

ではでは今日はこの辺で!
最後までお読みいただき、ありがとうございます!
かにちえでした!















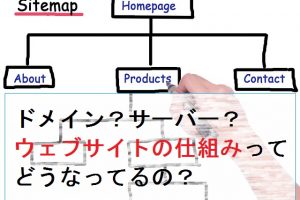



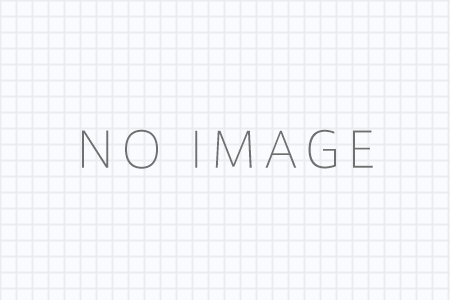


WordPressでアドセンスブログを始める時に入れたい!プラグイン19個はこれだ!